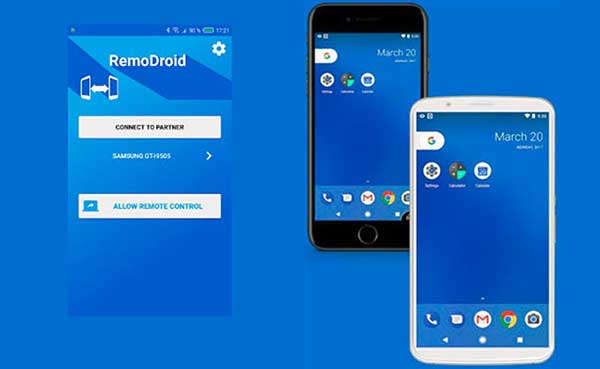

Sederhananya, Root adalah untuk mendapatkan otoritas manajemen ponsel tertinggi, yang sama dengan menjalankan perangkat lunak sebagai administrator di komputer Anda. Setelah Rooting, identitas "pengguna" diubah menjadi "pengembang", dan Anda dapat melakukan semua yang Anda inginkan dengan perangkat Android Anda.
Root memang memberikan kebebasan kepada pengguna sampai batas tertentu, jadi bagaimana ponsel bisa dikendalikan dari jarak jauh tanpa Root. Hari ini, saya akan membawa Anda untuk melihat cara mudah memecahkan metode remote control bebas root perangkat Android!
Langkah 1: Unduh Klien Desktop Pribadi AirDroid
Kunjungi situs web resmi AirDroid Personal Edition dan unduh klien desktop AirDroid Personal Edition yang sesuai dengan sistem operasi komputer
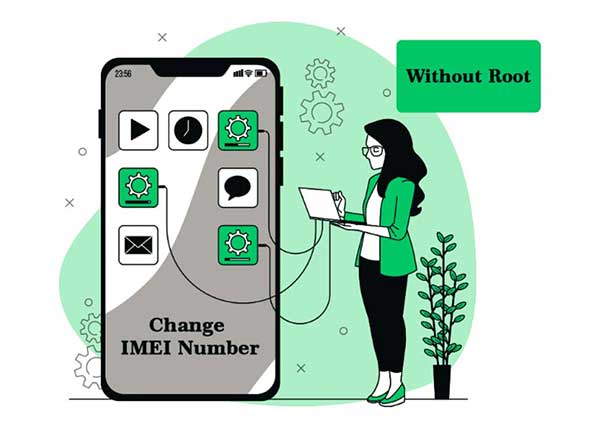

Langkah 2: Aktifkan "USB debugging" di perangkat Android Anda
Dalam keadaan normal, sebagian besar langkah untuk mengaktifkan "USB debugging" adalah sama, sebagai berikut:
1. Buka pengaturan sistem perangkat dan masukkan "Tentang perangkat (ponsel)"
2. Setelah mengklik "Bangun nomor" beberapa kali (biasanya 7 kali) berturut-turut, Anda melihat "Anda sekarang dalam mode pengembang"
3. Temukan "Opsi Pengembang" di pengaturan, dan aktifkan "USB debugging" setelah masuk.
Catatan: Selain mengaktifkan USB debugging, perangkat dari produsen berikut juga memerlukan pengaturan khusus:
Ponsel Xiaomi (MIUI): Anda harus mengaktifkan "USB debugging" dan "USB debugging (Pengaturan Keamanan)" di "Opsi Pengembang", jika tidak, akan ada masalah bahwa Anda hanya dapat melihat layar tetapi tidak dapat beroperasi
ponsel vivo (Funtouch OS): Anda harus mengaktifkan "USB debugging" dan "klik simulasi USB" di "Opsi Pengembang", jika tidak, akan ada masalah bahwa Anda hanya dapat melihat layar tetapi tidak dapat beroperasi.
Ponsel Huawei (EMUI): Untuk sistem 7.0 dan di atasnya, Anda perlu mengaktifkan "USB debugging" dan "Izinkan debugging ADB dalam mode pengisian saja" di "Opsi Pengembang", jika tidak, Anda tidak dapat menggunakan kabel USB untuk menghubungkan perangkat untuk melakukan bebas akar.
Langkah 3: Gunakan kabel USB untuk membuat koneksi dengan komputer
(1) Pilih mode koneksi USB
Saat menggunakan kabel USB untuk menghubungkan perangkat Android, akan ada jendela pop-up untuk metode koneksi USB. Untuk menghindari kegagalan koneksi USB ke perangkat dan kegagalan bebas root setelah mencabut kabel USB, untuk perangkat yang menjalankan sistem Android 8.0 dan yang lebih baru, pilih "Charge only" di jendela pop-up model.
(2) Biarkan komputer melakukan debug
Selama proses menghubungkan perangkat Android ke komputer menggunakan kabel data USB untuk pertama kalinya, kotak dialog lain akan muncul di perangkat Android, "Izinkan USB debugging", silakan centang "Selalu izinkan debugging menggunakan komputer ini", dan lalu klik "Oke". "
Catatan: Jika kotak dialog "Izinkan USB Debugging" tidak muncul, ikuti langkah-langkah di bawah ini untuk memecahkan masalah
1. Klik "Cabut Otorisasi Debugging USB" di opsi pengembang, lalu pasang kembali dan cabut kabel USB
2. Ganti kabel USB atau port USB komputer
3. Nyalakan kembali ponsel dan komputer Anda
Langkah 4: Gunakan AirDroid Personal Desktop Client untuk melakukan operasi bebas root
Buka klien desktop AirDroid Personal Edition, klik modul "Remote Control", klik "No Root", dan klik "Connect"
Setelah berhasil bebas root, Anda akan melihat halaman berikut, dan Anda dapat menggunakan terminal desktop AirDroid Personal Edition, web terminal AirDroid Personal Edition, dan aplikasi AirMirror untuk mengontrol perangkat Android secara langsung dari jarak jauh.
Root mengacu pada arti ponsel Android untuk mendapatkan izin. Setelah ponsel di-root, Anda dapat memperoleh hak administrator super dari sistem ponsel, dan dapat mengakses atau memodifikasi hampir semua file. Untuk alasan keamanan dan stabilitas, produsen ponsel tidak ingin pengguna mengakses dan memodifikasinya. Setelah mendapatkan root, Anda dapat mengubah fungsi dan perangkat lunak dalam sistem, tetapi juga dapat menyebabkan operasi sistem yang tidak stabil dan celah. Dengan rincian sebagai berikut:
1. Root mengacu pada arti ponsel Android untuk mendapatkan izin;
2. Setelah ponsel Android di-root, Anda dapat memperoleh otoritas administrator super dari sistem ponsel, dan dapat mengakses atau memodifikasi hampir semua file di pengelola file. Beberapa file sistem disebabkan oleh keamanan atau stabilitas ponsel produsen telepon Diakses dan dimodifikasi oleh konsumen;
3. Jika Anda ingin menghapus perangkat lunak yang disertakan dengan sistem, mengubah beberapa perangkat lunak default untuk sistem, dan mem-flash beberapa layanan dan fungsi, Anda harus mendapatkan izin root terlebih dahulu; Kerentanan.