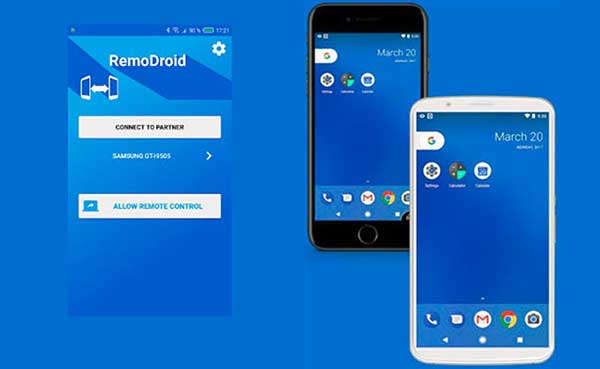

Mówiąc najprościej, rootowanie ma na celu uzyskanie najwyższego uprawnienia do zarządzania telefonami komórkowymi, co jest tym samym, co uruchamianie oprogramowania jako administrator na komputerze. Po zakorzenieniu tożsamość „użytkownika" zostaje zmieniona na „dewelopera" i możesz robić wszystko, co chcesz na swoim urządzeniu z Androidem.
Root daje użytkownikom do pewnego stopnia swobodę, więc jak można zdalnie sterować telefonami komórkowymi bez Root. Dzisiaj zabiorę Cię, aby zobaczyć, jak w prosty sposób rozwiązać metodę zdalnego sterowania urządzeniami z Androidem bez rootowania!
Krok 1: Pobierz klienta osobistego komputera stacjonarnego AirDroid

Odwiedź oficjalną stronę AirDroid Personal Edition i pobierz odpowiedniego klienta stacjonarnego AirDroid Personal Edition zgodnie z systemem operacyjnym komputera
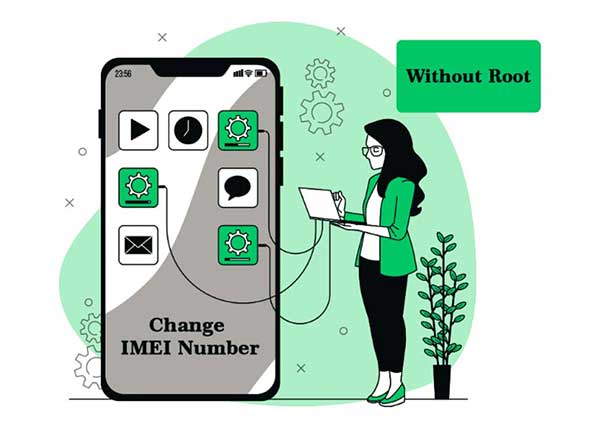
Krok 2: Włącz "debugowanie USB" na swoim urządzeniu z Androidem
W normalnych warunkach większość kroków umożliwiających „debugowanie USB" jest taka sama, jak następuje:
1. Otwórz ustawienia systemowe urządzenia i wpisz „O urządzeniu (telefon komórkowy)"
2. Po kilkukrotnym kliknięciu „Numer kompilacji" (zwykle 7 razy) z rzędu, zobaczysz „Jesteś teraz w trybie programisty"
3. Znajdź „Opcje programisty" w ustawieniach i po wejściu włącz „debugowanie USB".
Uwaga: Oprócz włączenia debugowania USB, urządzenia następujących producentów wymagają również specjalnych ustawień:
Telefon komórkowy Xiaomi (MIUI): Musisz włączyć "debugowanie USB" i "debugowanie USB (Ustawienia zabezpieczeń)" w "Opcjach programisty", w przeciwnym razie wystąpi problem, że widzisz tylko ekran, ale nie możesz działać
Telefon komórkowy vivo (Funtouch OS): Musisz włączyć "Debugowanie USB" i "Symulowane kliknięcie USB" w "Opcjach programisty", w przeciwnym razie wystąpi problem, że widzisz tylko ekran, ale nie możesz działać.
Telefon komórkowy Huawei (EMUI): W przypadku systemów 7.0 i nowszych należy włączyć „debugowanie USB" i „Zezwalaj na debugowanie ADB w trybie tylko ładowania" w „Opcjach programisty", w przeciwnym razie nie można użyć kabla USB do podłączenia urządzenia w celu wykonania bez korzeni.
Krok 3: Użyj kabla USB, aby nawiązać połączenie z komputerem
(1) Wybierz tryb połączenia USB
W przypadku użycia kabla USB do podłączenia urządzenia z systemem Android, pojawi się wyskakujące okienko dla metody połączenia USB.W celu uniknięcia awarii połączenia USB z urządzeniem i awarii bez rootowania po odłączeniu kabla USB, w przypadku urządzeń z systemem Android 8.0 lub nowszym wybierz w wyskakującym okienku opcję „Tylko ładowanie".
(2) Zezwól komputerowi na debugowanie
Podczas pierwszego podłączania urządzenia z systemem Android do komputera za pomocą kabla USB do transmisji danych na urządzeniu z systemem Android pojawi się kolejne okno dialogowe „Zezwalaj na debugowanie USB", zaznacz opcję „Zawsze zezwalaj na debugowanie przy użyciu tego komputera" i następnie kliknij "OK". "
Uwaga: Jeśli okno dialogowe „Zezwalaj na debugowanie USB" nie zostanie wyświetlone, wykonaj poniższe czynności, aby rozwiązać problem
1. Kliknij „Odwołaj autoryzację debugowania USB" w opcjach programisty, a następnie ponownie podłącz i odłącz kabel USB
2. Wymień kabel USB lub port USB komputera
3. Uruchom ponownie telefon i komputer
Krok 4: Użyj AirDroid Personal Desktop Client, aby wykonać operację bez rootowania
Otwórz klienta osobistego pulpitu AirDroid, kliknij moduł „Remote Control", kliknij „No Root" i kliknij „Connect"
Po pomyślnym usunięciu rootowania zobaczysz następującą stronę i możesz użyć terminala komputerowego AirDroid Personal Edition, terminala internetowego AirDroid Personal Edition i aplikacji AirMirror do bezpośredniego zdalnego sterowania urządzeniami z Androidem.
Root odnosi się do znaczenia telefonu z Androidem w celu uzyskania uprawnień. Po zrootowaniu telefonu komórkowego można uzyskać uprawnienia superadministratora systemu telefonu komórkowego i uzyskać dostęp lub modyfikować prawie wszystkie pliki. Ze względów bezpieczeństwa i stabilności producenci telefonów komórkowych nie chcą, aby użytkownicy mieli do nich dostęp i mogli je modyfikować. Po uzyskaniu roota możesz zmieniać funkcje i oprogramowanie w systemie, ale może to również prowadzić do niestabilnej pracy systemu i luk. Szczegóły są następujące:
1. Root odnosi się do znaczenia telefonu z Androidem w celu uzyskania pozwolenia;
2. Po zrootowaniu telefonu z systemem Android możesz uzyskać uprawnienia superadministratora systemu telefonu komórkowego i uzyskać dostęp lub modyfikować prawie wszystkie pliki w menedżerze plików.Niektóre pliki systemowe są spowodowane bezpieczeństwem lub stabilnością telefonu komórkowego producent telefonu Dostęp i modyfikacja przez konsumentów;
3. Jeśli chcesz usunąć oprogramowanie dostarczone z systemem, zmienić niektóre domyślne oprogramowanie systemu oraz flashować niektóre usługi i funkcje, musisz najpierw uzyskać uprawnienia administratora;